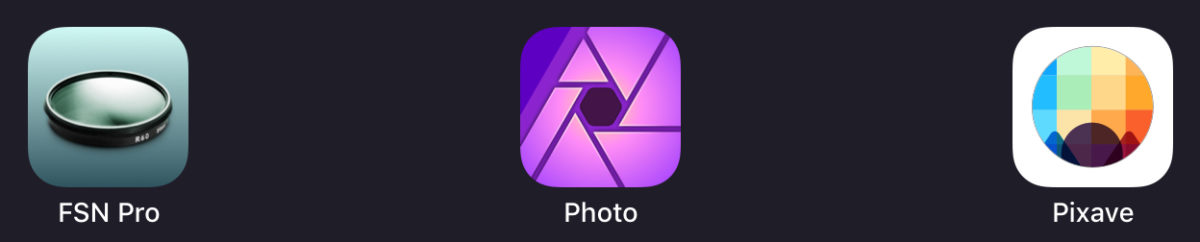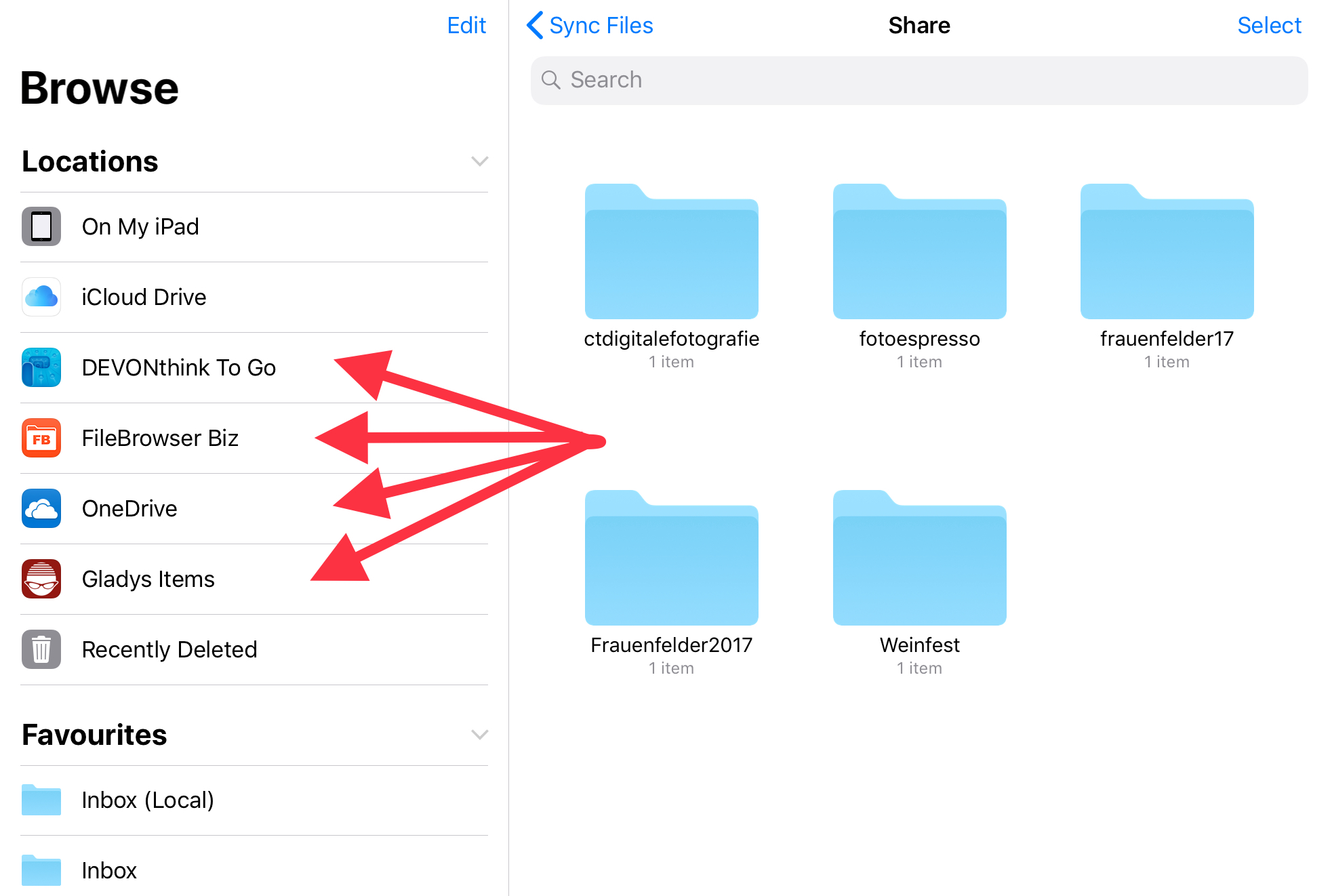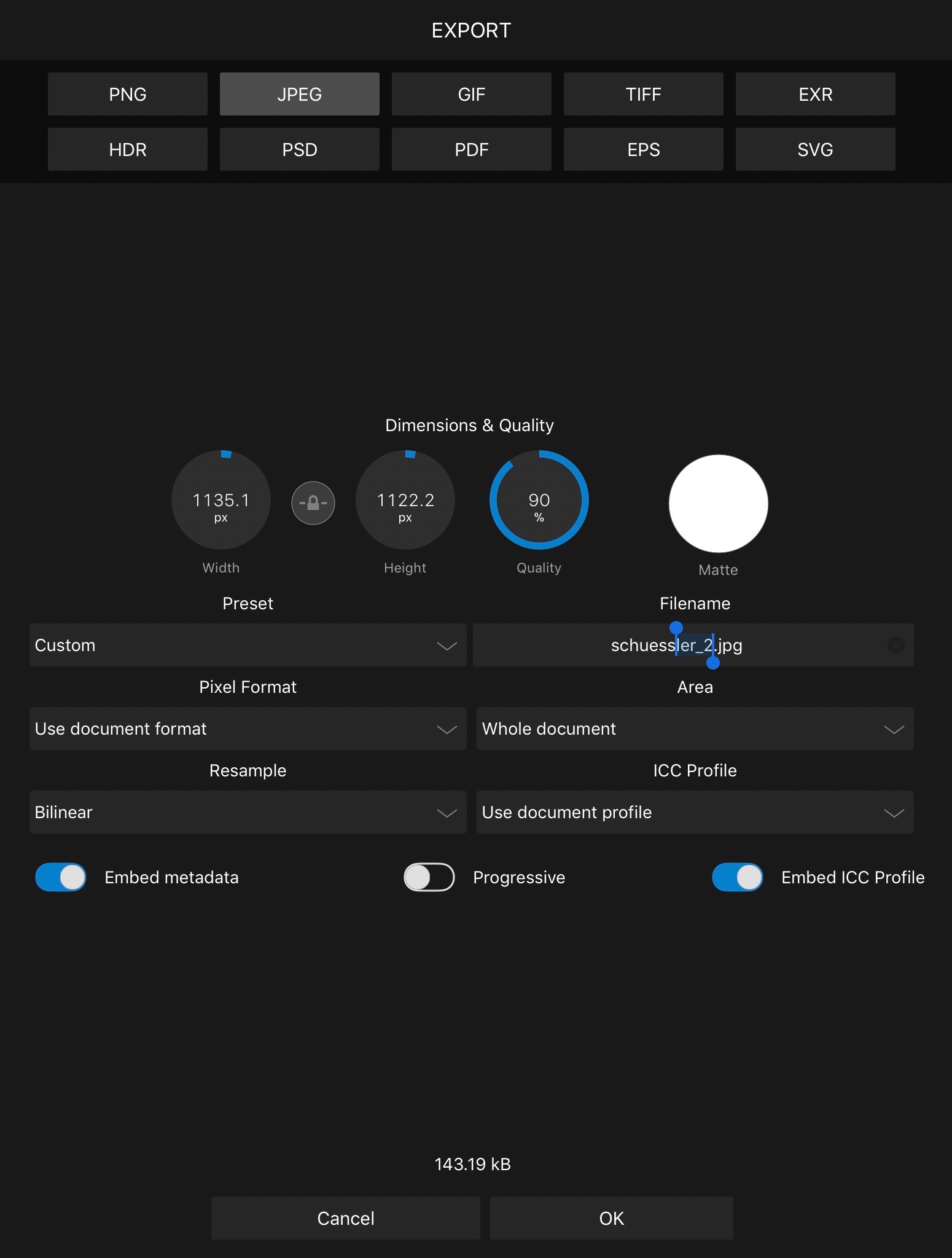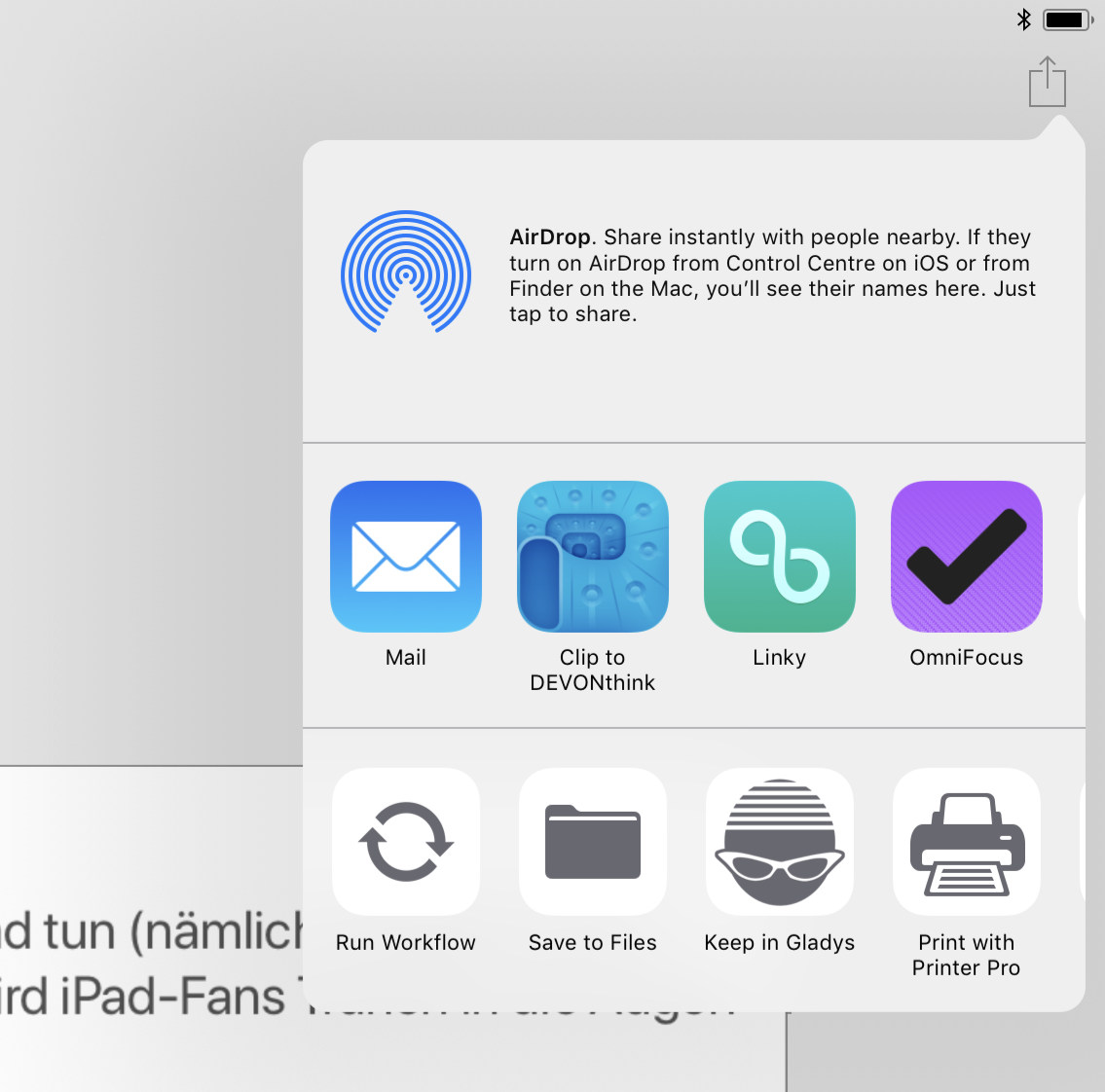Im aktuellen Fotoespresso finden Sie den zweiten Teil meiner kleinen Serie zum Thema Bildverwaltung-und-iPad. War Teil 1 noch allgemeiner Natur, geht es nun konkret um Workflows und Denkansätze. Arbeitsabläufe müssen laufend betrachtet und angepasst werden, besonders auf einer vergleichsweise jungen Plattform wie iOS – so überrascht es nicht, dass ich heute anders arbeite als noch im Artikel beschrieben. Hier also, so zu sagen als Update, mein gegenwärtiger Workflow:
- Ich lade die Bilder aufs iPad, entweder wie im Artikel beschrieben via Fileserver oder direkt mit Apples SD-Leser.
- Ich importiere alle Bilder in FSN Pro, wo ich als allererstes die Raw-Originale umbenenne. Diese Dateinamen werden sich bis und mit der abschließenden Archivierung der Originale nicht mehr ändern.
- Ich sichte die Bilder und vergebe Sternchen. Im Anschluss sortiere ich die Ansicht nach Sternchenzahl.
- Ich schicke die Bilder zur Raw-Entwicklung einzeln an Affinity Photo.
- Die fertigen Bilder (»Abzüge«) werden beim Export aus Affinity mit -FINAL versehen. Hieß das Original z.B. 20180224-erni-02.dng, heißt der Abzug 20180224-erni-02-FINAL.jpg.
- Diese Abzüge lade ich zurück in FSN Pro. Habe ich die benötigte Anzahl Abzüge beisammen, je nach Auftrag meistens zwischen zwei und 35 Stück, bekommen Raw-Originale und JPEG-Versionen gemeinsam sämtliche nötigen Metadaten wie Kontaktinfos, Schlüsselwörter und Kategorie verpasst.
- Jetzt exportiere ich alle Raw-Originale aus FSN Pro, zusammen mit einem XMP-Sidecar. Die Originale landen also incl. den wichtigsten Schlagwörtern und Bewertungen im Backup.
- Und zu guter letzt sende ich die JPEG-Abzüge fürs Archiv an Pixave. Hier gucke ich zuerst nach, wenn ich ein bestimmtes Archivbild suche.
Im Gegensatz zum Beispiel-Workflow in meinem Artikel dient mir Pixave seit einiger Zeit also »nur« noch als JPEG-Archiv, Metadaten-Arbeiten erledige ich keine damit. Entsprechend kommt die App erst ganz am Ende meines Arbeitsablaufs zum Einsatz. Das liegt nicht an Pixave selbst, möchte ich betonen – aber ich wollte die Anzahl Übergabeschritte in meinem Ablauf (und damit potentielle Fehlerquellen) reduzieren und Originale, Arbeitskopien und Archivversionen strikter trennen. Außerdem bekommt man besonders bei größeren Raw-Bildern die Grenzen der 4 GiB Arbeitsspeicher des iPad Pros zu spüren: FSN Pro und Affinity passen zusammen gerade noch rein, mit Pixave hingegen wird eine der beiden Apps regelmäßig vom System geschlossen, weil der Speicher ausgeht. Hach. Apple.
Wenn Sie das Thema interessiert, können Sie den Fotoespresso hier kostenlos herunterladen. Hat eh noch andere lesenswerte Artikel drin, also schauen Sie doch mal rein, ja?