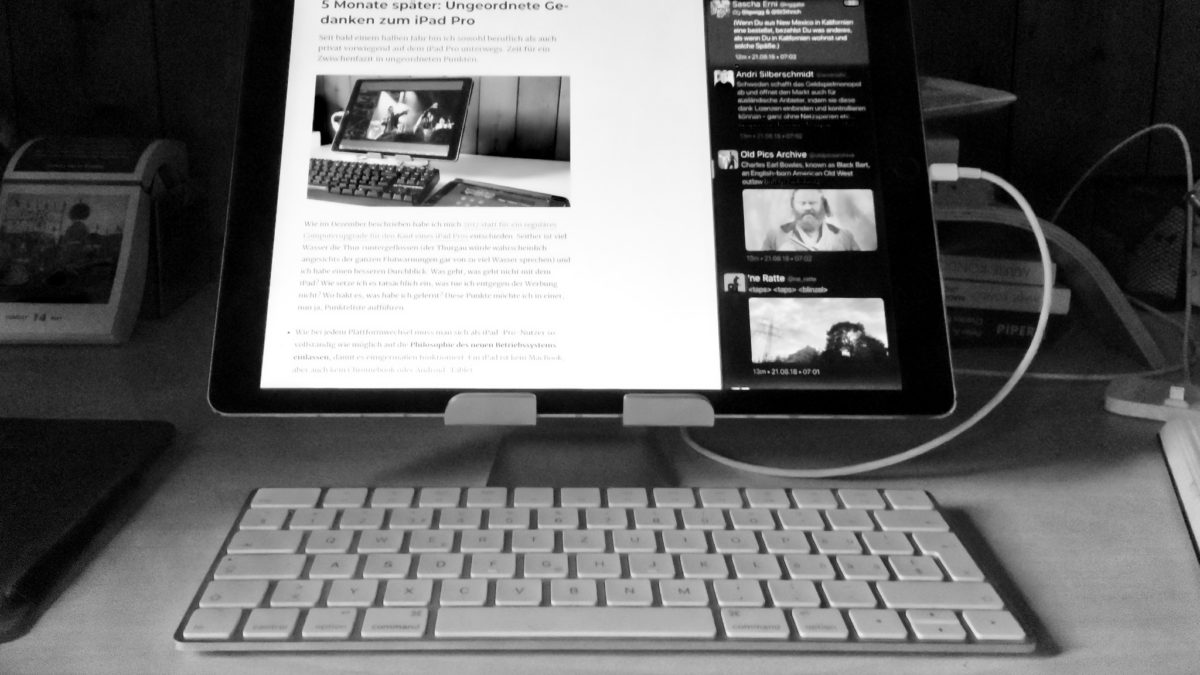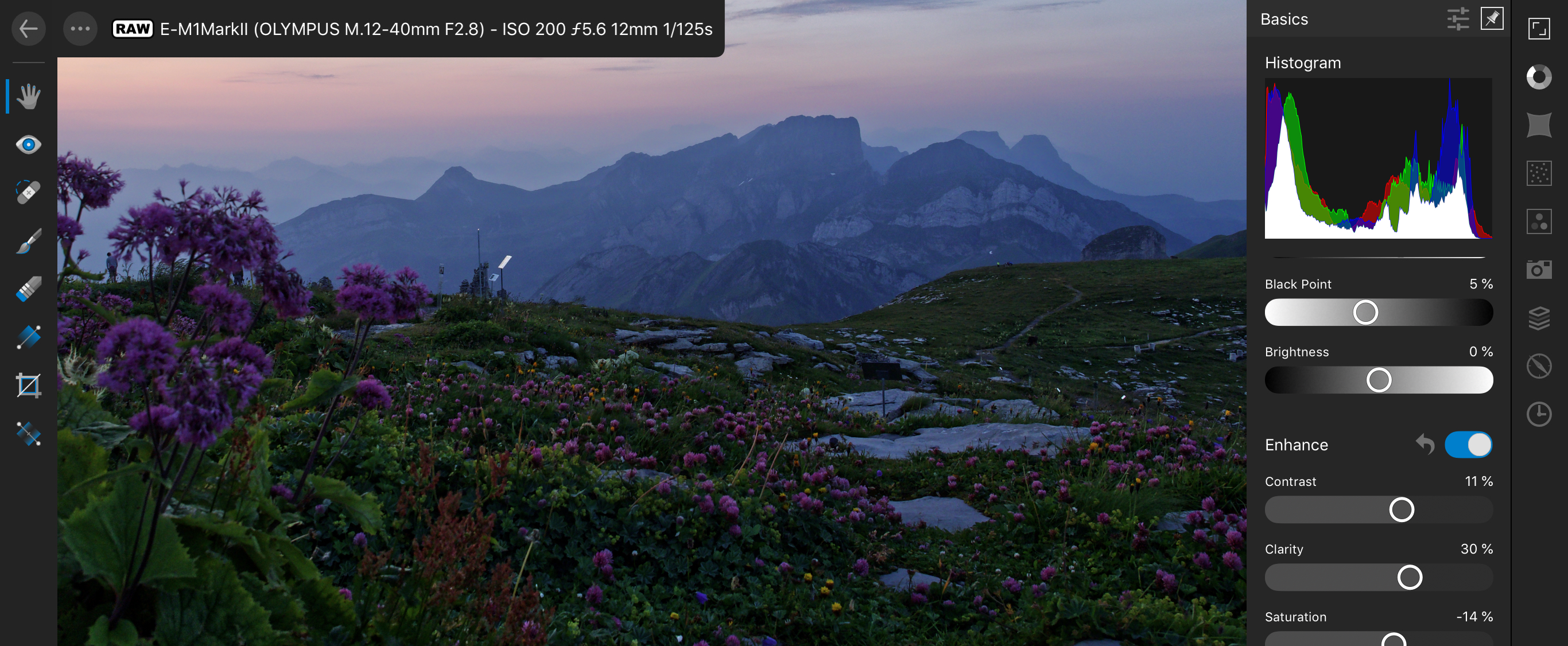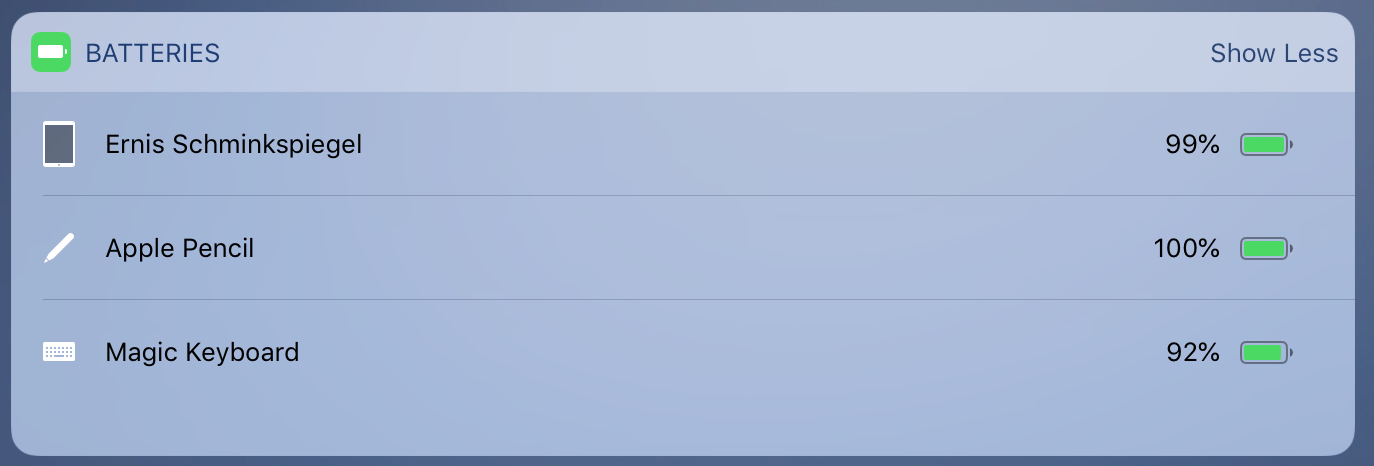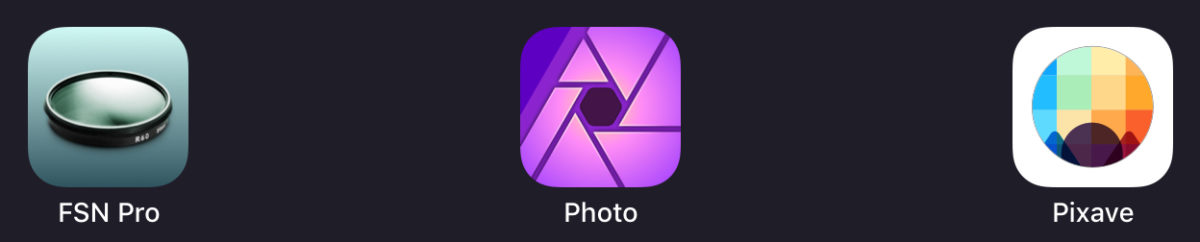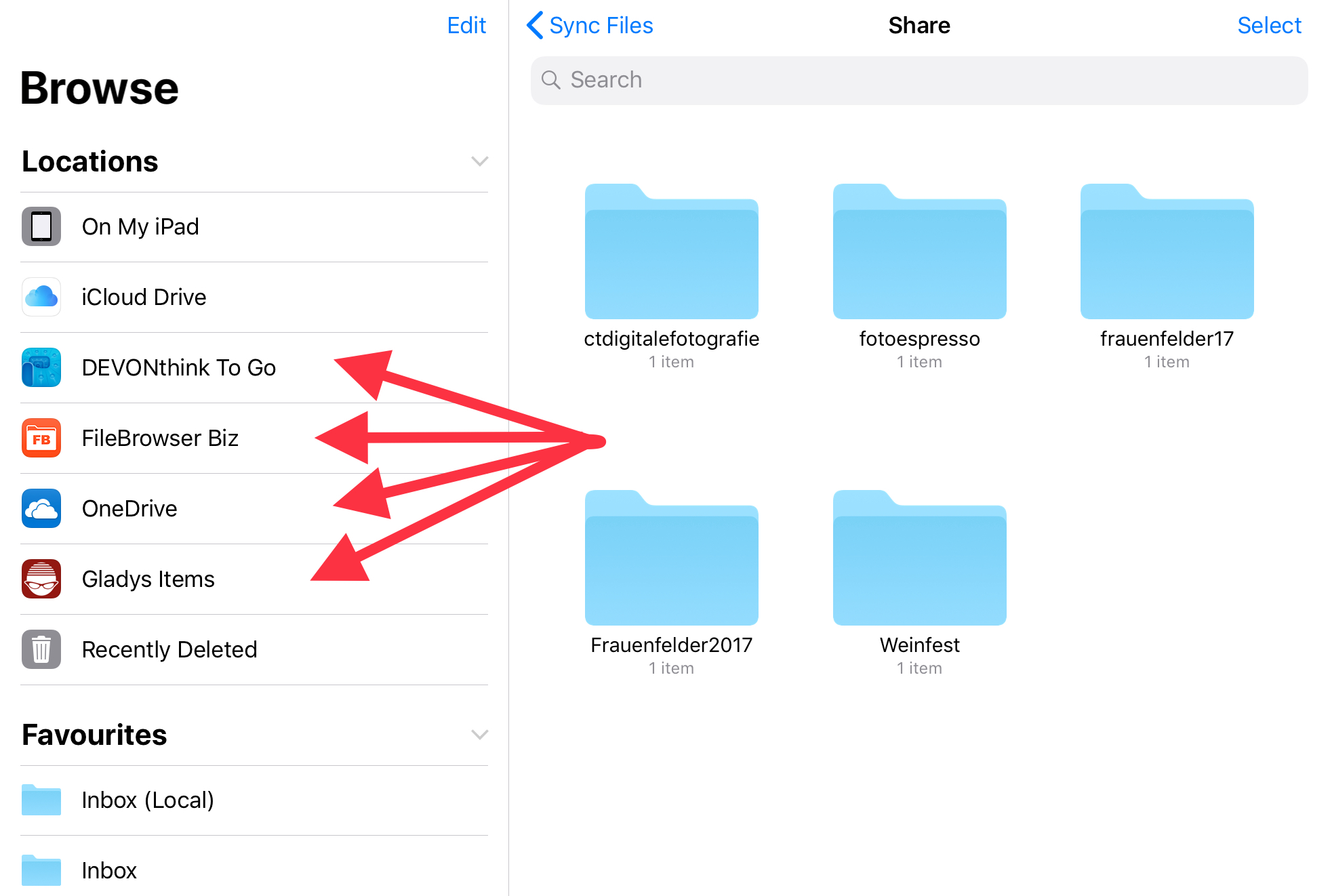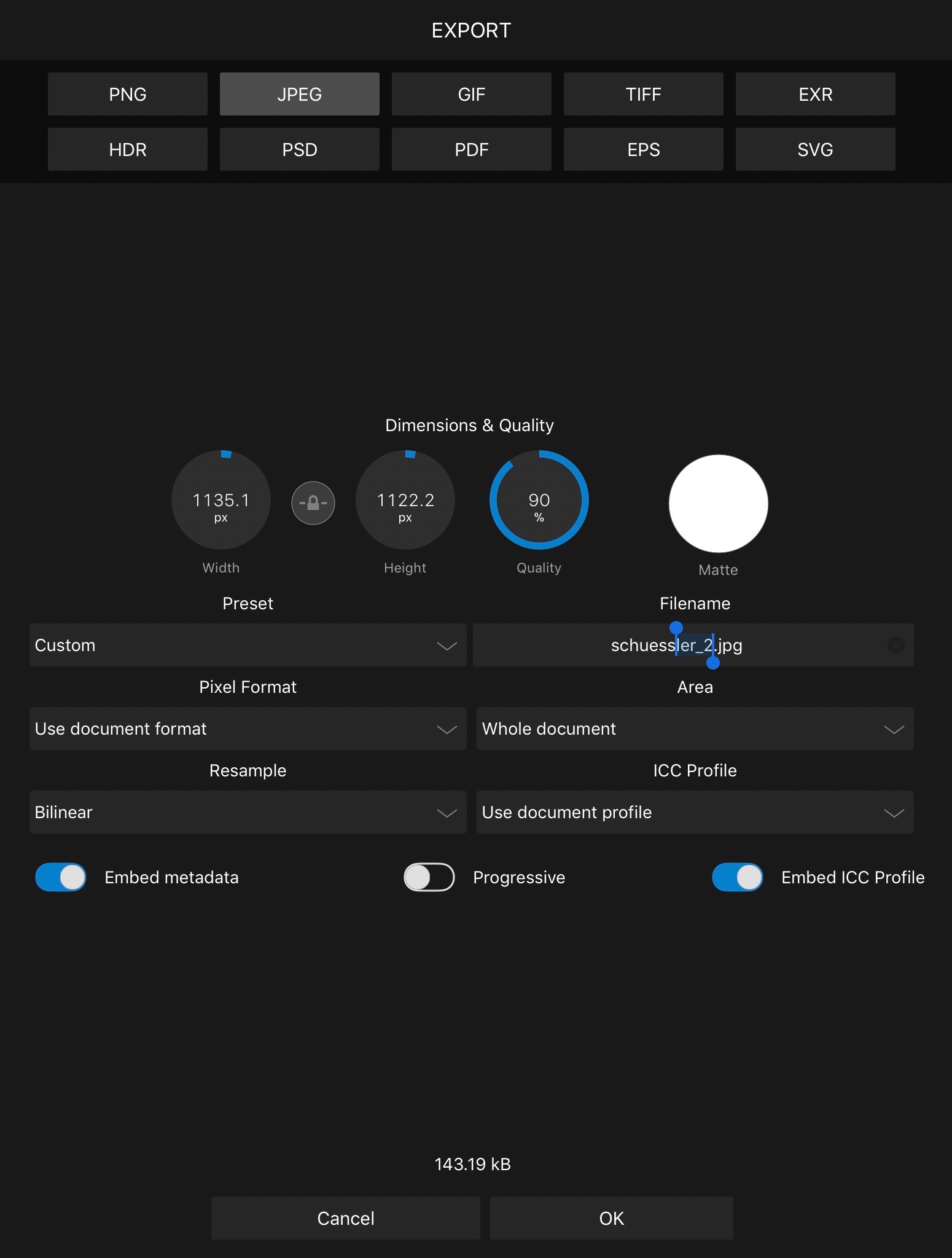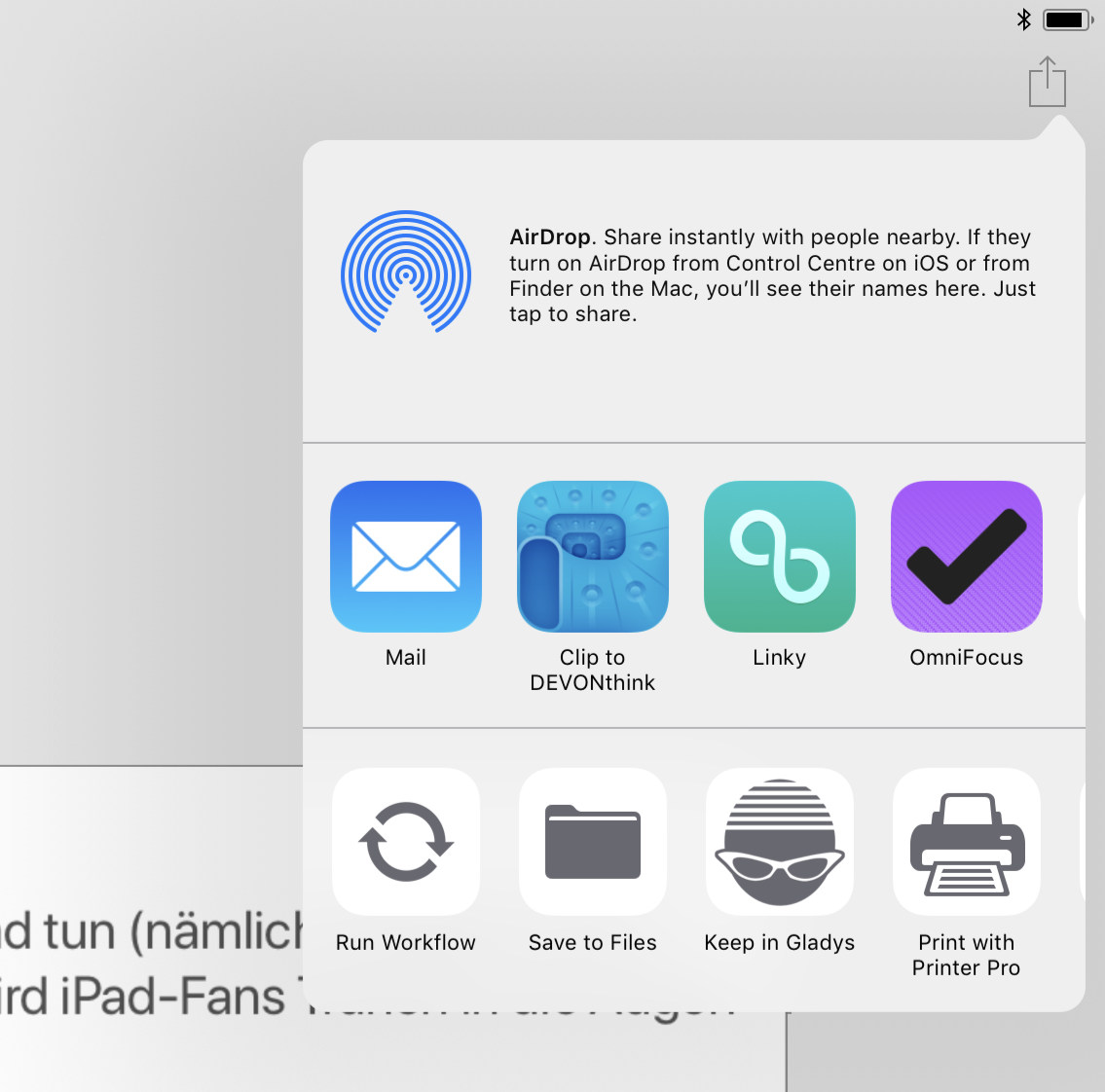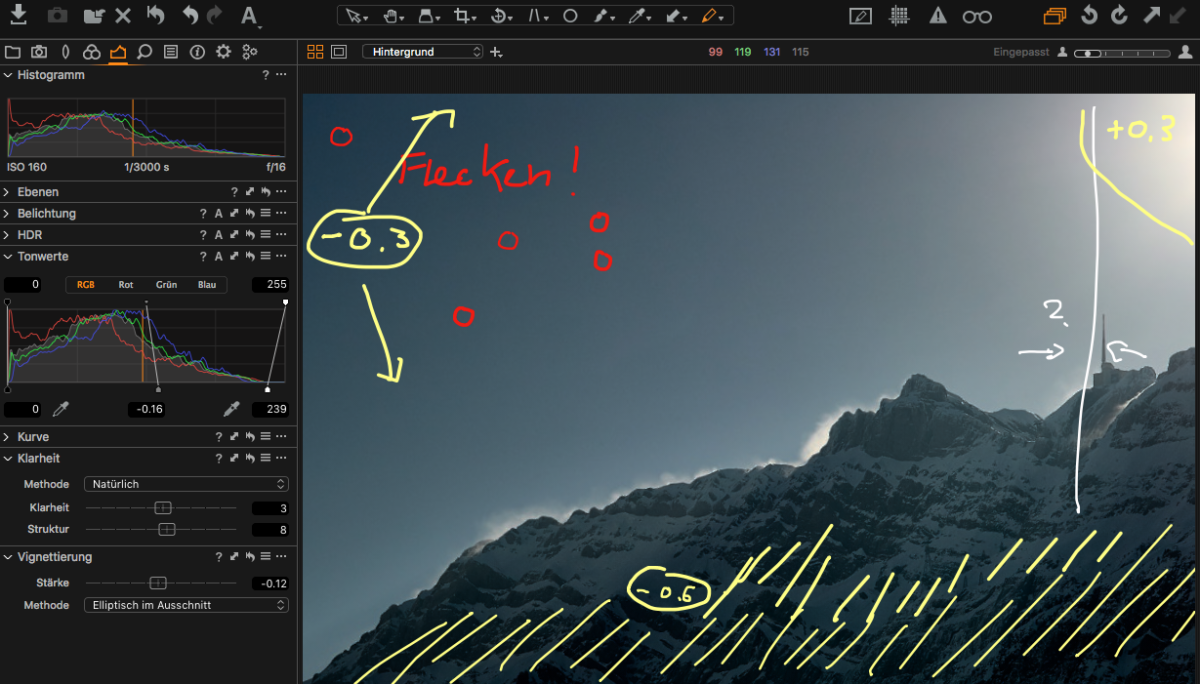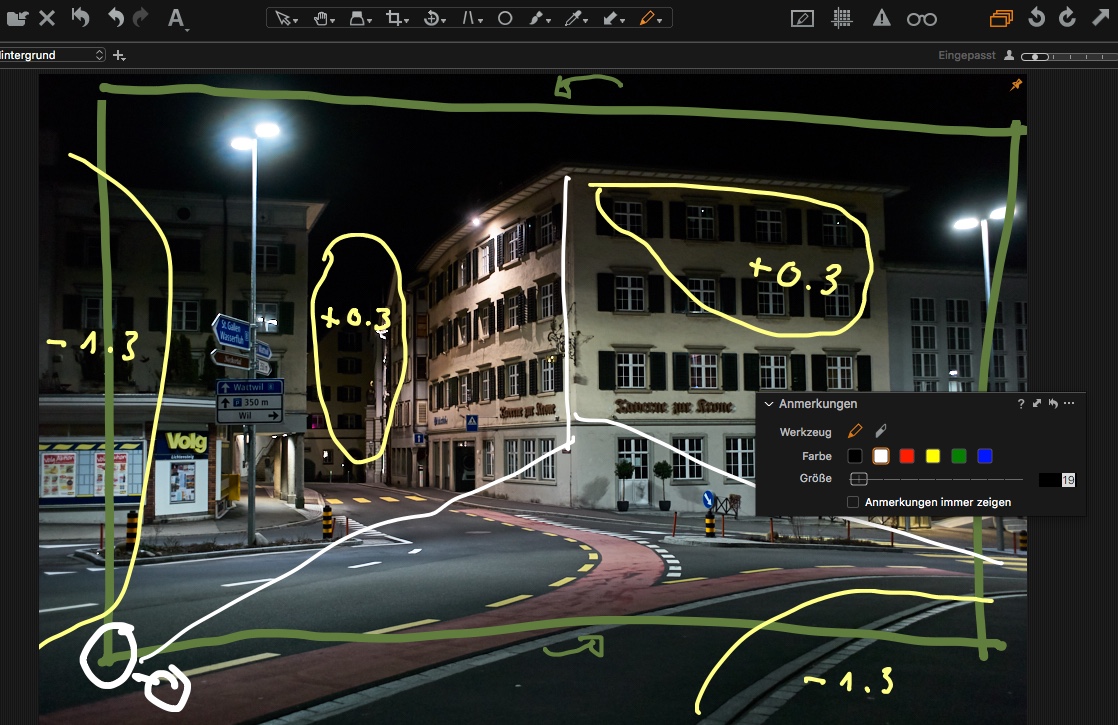Keine Nikon, hat aber dasselbe CIPA-Problem: Olympus E-M1.2
Die neuen Nikon-Modelle Z6 und Z7 sind nicht die ersten Systeme, die zum Teil harsche Kritik wegen der Akkuleistung erfahren. Als Olympus ihr aktuelles Spitzenmodell, die OM-D E-M1 Mark II, vorstellte, war bei manchen das Gelächter über »nur 440 Bilder pro Akku« groß. Ein Spielzeug, für Profis unbrauchbar, was soll das? Nun also hat es die Z6 und Z7 getroffen – die »mickrigen« 330 Bilder pro Akku lassen die Wogen in den Kommentarspalten fast höher gehen als der fehlende zweite Karten-Slot.
Dabei steckt die Erklärung für die komischen Akkuwerte bereits im Begriff »Electronic Viewfinder Interchangeable Lens«, abgekürzt »EVIL«. Denn diese Elektronischer-Sucher-mit-Wechselobjektiven-Systeme funktionieren prinzipbedingt anders als die üblicheren digitalen Spiegelreflexkameras (dSLR). Und das macht die ebenfalls übliche CIPA-Messmethode für die Akkuleistung hinfällig – oder zumindest unbrauchbar als Vergleichswert zu klassischen Kameras.
TL;DR: Für spiegellose Systemkameras misst der CIPA-Akkutest nicht die Anzahl möglicher Bilder mit einer Akkuladung, sondern die Zeitdauer, in der die Kamera laufen kann. Bei dSLR hingegen spielt die Betriebszeit kaum eine Rolle, der relevante Stromverbrauch geschieht beim Auslösen. CIPA-Werte für die Akkuleistung lassen sich also kaum zwischen EVIL-Systemen und klassischen dSLR vergleichen.
Was ist CIPA?
CIPA steht für Camera and Imaging Products Association, einen Zusammenschluss von 16 Firmen, die im Fotografie-Bereich werkeln. Die CIPA gibt es seit 2002 und hat seither einen Haufen Whitepapers, Standards und Richtlinien erlassen. Der für diese Diskussion relevante Standard findet sich in Paper DC-002: Wie soll die Akkuleistung von Fotoapparaten gemessen werden?
Das böse EVIL-Problem
Der Standard stammt aus dem Jahre 2003 und ist vorwiegend auf Spiegelreflex-Systeme ausgelegt. »Na, Spiegellose konkurrieren ja auch mit dSLR, also passt das schon!« könnte man meinen. Aber im Testablauf stecken, dSLR-Ausrichtung sei dank, einige Dinge, an denen spiegellose Systemkameras zu beißen haben. Illustriert sieht das in etwa so aus:
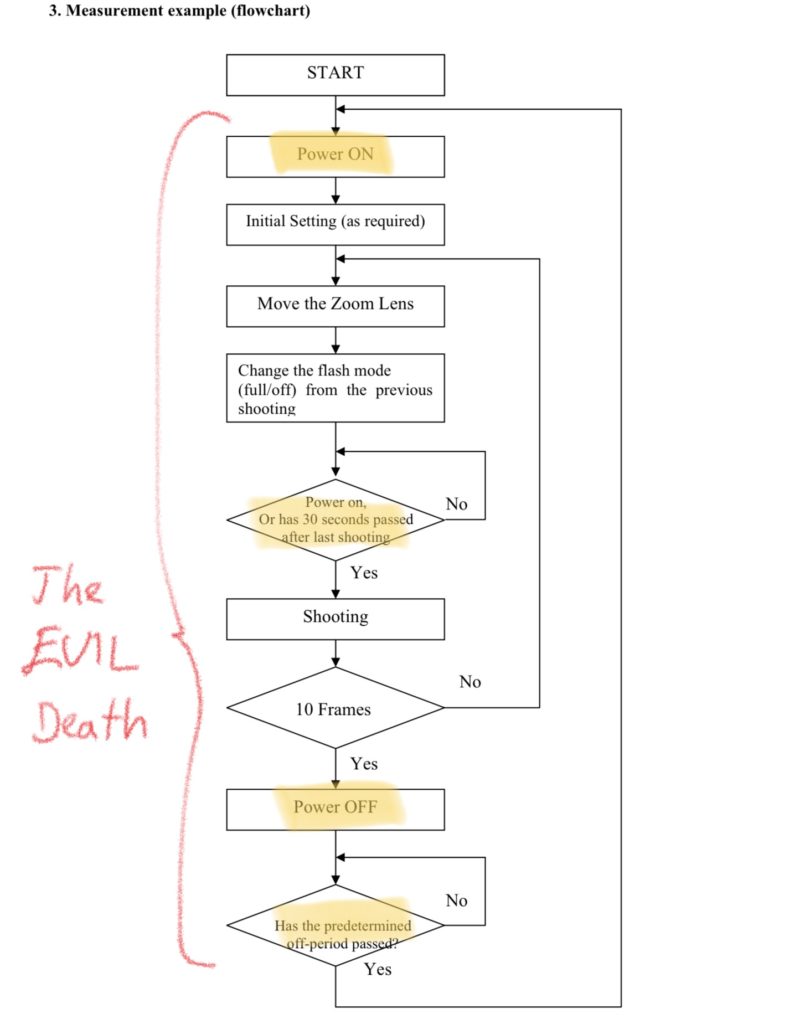
Das größte Problem für EVIL-Systeme ist hervorgehoben – der standardisierte Testablauf möchte, dass die Kamera nach 10 Fotos ausgeschaltet wird. Und dass man sie dann wieder einschaltet und Dinge einstellt, um nach 30 Sekunden die nächsten 10 Fotos zu machen, jeweils mit 30 Sekunden Pause zwischen den Einzelbildern. Das macht man so lange, bis der Akku den Geist aufgibt. Soweit, so gut.
Eine dSLR verbraucht kaum Akku, wenn man die Belichtungseinstellungen ändert oder am Objektiv rumfuhrwerkt. (Nur wenig mehr Strom wird gebraucht, wenn man diese Einstellungen statt mit einem Schulter-Display oder gesonderten Drehreglern mit dem Schnell-Menü vornimmt.) Autofokus benötigt dann etwas Strom, aber das, was den Akku wirklich belastet, ist bei dSLR die abschließende Belichtung bzw. das Auslesen des Sensors und Schreiben auf die Speicherkarte. Der CIPA-Test schreibt zwar vor, dass man bei jedem Intervall das Display einschalten muss, aber wenn es sich von selbst ausschaltet, geht das in Ordnung, so lange im Sucher etwas zu sehen ist und die Kamera selbst noch läuft – bei dSLR prinzipbedingt kein Problem. Außerdem muss das Display kein LiveView zeigen, Menü reicht. Kurz gesagt: Erst, wenn man abdrückt, wird wirklich nennenswert Akkuleistung verbraucht.
Spiegellose funktionieren anders
Auch bei spiegellosen Systemkameras verbraucht die Belichtung / das Sichern auf die Karte im normalen Fotografiebetrieb am meisten zusätzlich Strom. Aber nur vergleichsweise wenig mehr, als wenn die Kamera einfach eingeschaltet ist. Eine gemäß CIPA-Vorgabe »betriebsbereite« EVIL-Kamera nuckelt bereits ordentlich am Akku rum. Denn der Dauer-Liveview ist an, um das Sucherbild darzustellen, Standby ist nicht erlaubt, da auf dem Bildschirm oder im Sucher was zu sehen sein soll. Je nach Modell und Einstellung läuft auch noch der Bildstabilisator. Beim Kaltstart verbraucht eine EVIL-Kamera nochmals ordentlich Strom (wie beim Hochfahren eines Computers oder Handys), manche lassen dann noch einen Sensorrüttler laufen, um Staub abzuschütteln. Der CIPA-Test hätte gerne immer nach 10 Bildern so einen Kaltstart.
Während die dSLR also noch vor sich hin döst und minimal Saft saugt, um die Einstellungen des CIPA-Ablaufs vorzunehmen, laufen die EVIL-Kameras bereits ordentlich warm. Und CIPA möchte gerne, dass 30 Sekunden zwischen den Bildserien gewartet wird. Um bei unserem aktuellen Beispiel, der Nikon Z7 mit einem CIPA-Wert von 330 Auslösungen, zu bleiben: Das wären bei 330 Belichtungen 33 Zyklen à 10 Bilder, also 33 x 30 = 990 Sekunden Akku, die im Vergleich zu einer dSLR zusätzlich verbrannt werden. Außerdem muss zwischen den Einzelbildern ebenfalls 30 Sekunden gewartet werden – für dSLR kein Problem, EVIL rödeln einfach weiter.
Kurz: Der CIPA-Akkutest ist das Worst-Case-Szenario für spiegellose Systemkameras. Denn er treibt sie unnötigerweise in den vorzeitigen Akku-Tod.
Fazit
Für EVIL-Kameras sind die CIPA-Werte wenig praxisrelevant. Alle diese Kameras kommen mit ausgeklügelten Standby-Funktionen, die der CIPA-Test größtenteils aushebelt. Im Fotografiealltag kommt es also nur selten vor, dass die Kamera tatsächlich zwei, drei Stunden oder so am Stück ohne Standby durchläuft. Video wäre so ein Thema.
Hätte Nikon einen dickeren Akku verbauen können? Klar. Die Sony A7R III hat eine größere Batterie mitbekommen, zur Freude der Besitzer der Vorgänger-Modelle. Aber es ist immer ein Abwägen von Platzverbrauch, Gewicht und Leistung. Die oben genannte Olympus E-M1 kommt auch nur deshalb auf 110 CIPA-Bilder mehr als die Z7, weil der Sensor 1/4 der Nikon-Sensorfläche hat. Nikon hat sich bei den ersten beiden Z-Kameras für eine vergleichbare Anzahl Bilder – in der Fotografiepraxis – wie mit ihren Spiegelreflex-Modellen entschieden. DPReview zumindest kam in seinem ersten Praxistest mit der Z7 immerhin auf gut 1600 Fotos, bis der Akku gewechselt werden musste. Zum Vergleich: bei der D850 kamen‘s auf 1840.
Es wäre wünschenswert, dass die CIPA ihren Akkutest an EVIL-Systeme anpasst. Mit Fuji, Olympus, Panasonic, Sony, Canon und jetzt Nikon sitzen immerhin alle relevanten Spieler des EVIL-Markts im Gremium. Bis (hoffentlich) auf DC-002/2003 ein DC-003/2019 folgt, sollte man aber bei Vergleichen bedenken: Der CIPA-Akkutest lässt kaum Rückschlüsse zu, wie viele Fotos denn tatsächlich mit einer Akkuladung aus einer spiegellosen Kamera zu kitzeln sind.